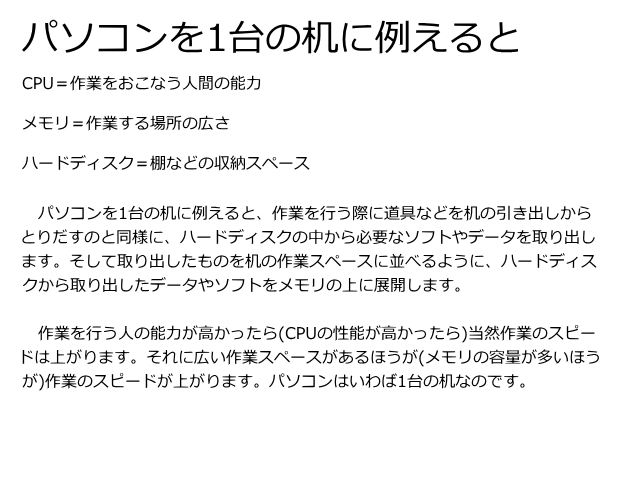
帺嶌僷僜僐儞偺摛抦幆島嵗
偙偙偱偼丄帺嶌僷僜僐儞偺摛抦幆傪彂偄偰偄傑偡丅偡偙偟偱傕奆條偺偍栶偵偨偰傟偽岾偄偱偡丅
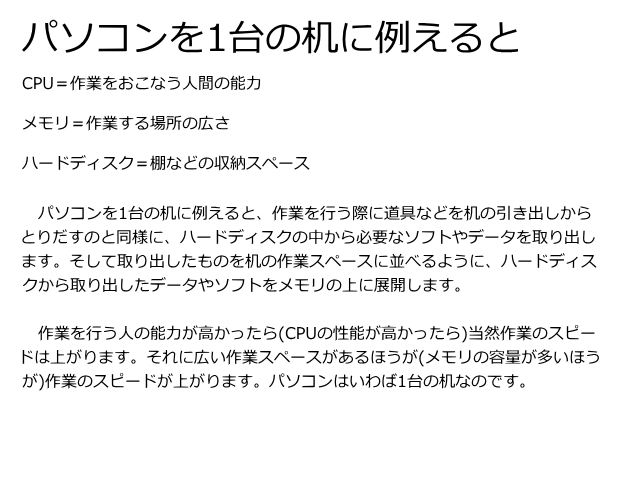
CPU丂CPU偲偼丄僷僜僐儞偺張棟傪偡傞拞怱晹暘偺摢擼偵摉偨傞傢偗偱僷僜僐儞偺惈擻傪戝偒偔嵍塃偟傑偡丅Intel偲AMD偲偄偆夛幮偺傕偺偑戝晹暘傪愯傔偰偍傝傑偡丅尰嵼偱偼丄1偮偺CPU偺側偐偱暋悢偺張棟偑摨帪偵偱偒傞儅儖僠僐傾偑傎偲傫偳偱偡丅Intel偱偼偙傟傑偱偺庡棳偼Core2僔儕乕僘偱偟偨偑Core
i僔儕乕僘偵僔僼僩偟偰偄偔偲梊憐偝傟傑偡丅AMD偱偼Phenom嘦僔儕乕僘偑拞怱偱偁傝丄埨壙側Athlon嘦僔儕乕僘傕偁傝傑偡丅傕偭偲傕傗偡偄5000墌掱搙偺CPU偱傕丄僱僢僩傪尒偨傝摦夋傪尒偨傝偡傞掱搙側傜偽廫暘偡偓傞惈擻偑偁傝傑偡丅
| 僋儘僢僋悢 | CPU偺僐傾扨懱偺張棟偺懍搙丅偙傟偑戝偒偄傎偳張棟擻椡偑忋偑傞丅 |
| 僐傾悢 | CPU偺僐傾偺悢丅僐傾偑懡偄傎偳丄暋悢偺張棟傪偡傞偝偄偵懍偄丅 |
| 僗儗僢僪悢 | 摨帪偵偄偔偮偺張棟偑偱偒傞偐傪昞偡丅僐傾傪壖憐揑偵嶌傝弌偟偰偄傞CPU偺応崌丄僐傾悢偲僗儗僢僪悢偑堘偆丅 |
| 僉儍僢僔儏 | 張棟偟偨僨乕僞傪堦帪揑偵偨傔偰偍偔応強丅埨壙側CPU偱偼僉儍僢僔儏偺梕検偑嶍傜傟偰偄傞応崌偑懡偄丅 |
| VT丒AMD-V | 壖憐壔媄弍丅Windows7偱XP儌乕僪傪巊偆嵺偵昁梫丅5000墌偱傕懳墳偟偰偄傞傕偺傕偁傞丅 |
| TDP | 嵟戝敪擬検丅傛偔徚旓揹椡偲崿摨偝傟傞偑丄CPU偑偳傟偔傜偄敪擬偡傞偐偱偁傞丅 |
| CPU僜働僢僩 | CPU偺僜働僢僩偺宍忬丅Intel偲AMD偱傕宍忬偑堘偆偟丄偝傜偵摨偠儊乕僇乕偱傕偄偔偮偐偁傞丅 |
儅僓乕儃乕僪丂CPU傗儊儌儕側偳傪偝偡丄偍偍傕偲偺斅丅僼傽乕儉僙僋僞乕偲傛偽傟傞戝偒偝偺婯奿偑偄偔偮偐偁傞丅
| ATX | 僴僀僄儞僪側PC偵傛偔巊傢傟傞丅奼挘惈偑崅偄偑僒僀僘偑敿抂側偔偱偐偄丅 |
| Micro-ATX | 傕偭偲傕堦斒揑側僒僀僘丅奼挘惈偲僒僀僘偺僶儔儞僗偑仢丅 |
| Mini-ITX | Atom搵嵹PC側偳偵偮偐傢傟傞丅挻彫宆丅17cm*17cm丅 |
| 僆儞儃乕僪僌儔僼傿僢僋 | 儅僓乕儃乕僪偵撪憼偝傟偰偄傞僌儔僼傿僢僋丅惈擻偼偁傑傝傛偔側偄丅 |
| 奼挘僗儘僢僩 | PCI-Express傗PCI側偳偺丄奼挘僇乕僪傪偝偡僗儘僢僩丅 |
儅僓乕儃乕僪偵憓偡揹尮働乕僽儖偵偼20僺儞偲24僺儞偑偁傞丅尰嵼偼20+係僺儞偲偄偆偳偪傜偵傕側傞傗偮偑庡棳丅
儅僓乕儃乕僪徻嵶愢柧
嘆CPU僜働僢僩丂偙偙偵CPU傪偼傔傑偡丅愗寚偒偺岦偒偵拲堄偟偰偔偩偝偄丅
嘇儊儌儕僗儘僢僩丂偙偙偵儊儌儕傪偼傔傑偡丅岦偒偵拲堄偟偰偔偩偝偄丅岦偒傪妋擣偟偨傜丄嫮偔儊儌儕傪墴偟崬傒傑偡丅
嘊PCI-Express16丂僌儔僼傿僢僋儃乕僪傪偮偗傑偡丅
嘋PCI僗儘僢僩丂抧僨僕僠儏乕僫傗僒僂儞僪儃乕僪側偳傪偮偗傑偡
嘍PCI-Express1丂抧僨僕傗僒僂儞僪儃乕僪丄USB3.0僇乕僪側偳傪偮偗傑偡
嘐儊僀儞揹尮僺儞丂儊僀儞偺揹尮僺儞(20傑偨偼24僺儞)傪偝偟傑偡丅岦偒偵拲堄偟偰偔偩偝偄丅
嘑SATA僗儘僢僩丂HDD傗岝妛僪儔僀僽偺働乕僽儖傪偝偟傑偡丅
嘒IDE僗儘僢僩丂屆偄HDD傗岝妛僪儔僀僽偺働乕僽儖傪偝偟傑偡丅
嘓CPU曗彆揹尮丂CPU偼揹椡偺徚旓偑寖偟偄偺偱丄暿偵曗彆偱僺儞傪偝偡昁梫偑偁傝傑偡丅
嘔I/O僷僱儖丂USB傗VGA丄LAN丒僒僂儞僪側偳偺奺庬僀儞僞乕僼僃乕僗偑偁傝傑偡
儊儌儕丂張棟搑拞偺僨乕僞傪堦帪揑偵偨傔偰偍偔応強偱偡丅儊儌儕偺梕検亖嶌嬈僗儁乕僗傒偨偄側傕偺偱丄儊儌儕偑懌傝側偐偭偨傜摦嶌偑嬌抂偵抶偔側傝傑偡丅嵟嬤偱偼儊儌儕偺抣抜傕寢峔庤崰側偺偱嵟掅偱傕2GB埲忋愊傫偱偍偔偙偲傪偍姪傔偟傑偡丅儊儌儕偺庬椶偵偼DDR/DDR2/DDR3側偳偄偔偮偐偺婯奿偑偁傝丄尰嵼偱偼DDR2偑庡棳偵側偭偰傑偡偑丄偙傟偐傜偼DDR3偑庡棳偵側傞偱偟傚偆丅僨僗僋僩僢僾梡偲僲乕僩梡偱傕婯奿偑堘偄傑偡丅
| DIMM | 僨僗僋僩僢僾梡偺儊儌儕偺偙偲偱偡丅 |
| S.O.DIMM | 僲乕僩僷僜僐儞梡偺儊儌儕偺偙偲偱偡丅 |
| 僨儏傾儖僠儍僱儖 | 2枃1慻偱儊儌儕傪巊偆偙偲偱丄儊儌儕偺懍搙偑岦忋偟傑偡丅摨偠梕検偺傕偺傪2枃偝偡昁梫偑偁傝傑偡丅 |
| 僩儕僾儖僠儍僱儖 | 3枃1慻偱儊儌儕傪巊偆偙偲偱丄儊儌儕偺懍搙偑偝傜偵岦忋偟傑偡丅摨偠梕検偺傕偺傪3枃偝偡昁梫偑偁傝傑偡丅尰帪揰偱偼僴僀僄儞僪側丄Corei7 900僔儕乕僘懳墳偺X58僠僢僾僙僢僩偺儅僓乕儃乕僪偱偟偐巊偆偙偲偑偱偒傑偣傫丅 |
丂
僴乕僪僨傿僗僋丂張棟偟廔傢偭偨僨乕僞傗僱僢僩偐傜僟僂儞儘乕僪偟偨僨乕僞側偳傪曐懚偟偰偍偔応強偱偡丅僨僗僋僩僢僾梡偺3.5僀儞僠偲僲乕僩僷僜僐儞梡偺2.5僀儞僠丄偦傟偐傜挻彫宆僲乕僩僷僜僐儞梡偺1.8僀儞僠偑偁傝傑偡丅儅僓乕儃乕僪偲傪偮側偖働乕僽儖偵偼SATA偲IDE偺2偮偺婯奿偑偁傝傑偡偑丄嵟嬤偺僷僜僐儞偼傎偲傫偳偑SATA偱偡丅HDD偵偼1暘娫偵偳傟偔傜偄偺僗僺乕僪偱夞傞偐偺丄夞揮悢傪偄偆傕偺偑偁傝夞揮悢偑崅偄傎偳崅懍偵側傝傑偡偑丄敪擬傗憶壒丒徚旓揹椡偑憹偊傞偲偄偆抁強傕偁傝傑偡丅
仼SATA
仼IDE
| 僾儔僢僞 | 僴乕僪僨傿僗僋偵偼悢枃偺僨傿僗僋偑擖偭偰偄傑偡丅偦偺偙偲傪僾儔僢僞偲偄偄傑偡丅僾儔僢僞1枃摉偨傝偺偺梕検偑戝偒偄傎偳丄僨乕僞偑崅枾搙偵彂偒崬傑傟偰偄傞偲偄偆偙偲偱偡丅摨偠夞揮悢偺応崌丄僾儔僢僞偺僨乕僞偺枾搙偑崅偄傎偳崅懍偱偡丅 |
| 夞揮悢 | 僴乕僪僨傿僗僋偑1暘娫偵壗夞夞揮偡傞偐偱偡丅尰嵼偼5400夞揮偲7200夞揮偑庡棳偱偡丅 |
| SATA | HDD偲儅僓乕儃乕僪傪偮側偖婯奿偺1偮偱丄尰嵼庡棳偺傕偺偱偡丅働乕僽儖偑嵶偔丄庢傝埖偄傗偡偄偱偡丅 |
| IDE | 堦愄慜傑偱庡棳偩偭偨婯奿丅働乕僽儖偑懢偄傎偐偵丄僕儍儞僷偲偄偆傕偺偺愝掕偑昁梫偱柺搢偩偭偨丅 |
3.5僀儞僠僴乕僪僨傿僗僋偺抣抜偺憡応
| 500GB | 5000墌乣 |
| 1TB | 7000墌乣 |
| 1.5TB | 10000墌乣 |
| 2TB | 13000墌乣 |
SSD丂僜儕僢僪丒僗僥乕僩丒僪儔僀僽偺棯偱丄HDD偺戙傢傝偲偟偰巊傢傟傞僼儔僢僔儏儊儌儕偱偡丅HDD偲偔傜傋偰旕忢偵崅懍偱丄HDD偺戙傢傝偵晅偗懼偊傞偲僷僜僐儞偺摦嶌偑旕忢偵崅懍偵側傝夣揔偱偡丅2.5僀儞僠偑庡棳偺偨傔丄僨僗僋僩僢僾僷僜僐儞偱巊偆応崌偵偼
| MLC | 埨壙側SSD偵傛偔巊傢傟偰偄傞僞僀僾偺僼儔僢僔儏儊儌儕丅埨壙偩偑掅懍丅 |
| SLC | 崅壙側SSD偵巊傢傟偰偄傞丅崅懍偱夡傟偵偔偔丄懴媣惈偑崅偄丅 |
| 僉儍僢僔儏 | SSD偵擖傝偒傟側偄僨乕僞傪堦帪揑偵偨傔傞応強丅 |
| 僾僠僼儕 | 撉崬丒彂崬偑摨帪偵峴傢傟傞偙偲偱丄30昩傎偳巭傑偭偨忬懺偵側傞偙偲丅僉儍僢僔儏偺側偄SSD偱傛偔偍偙傝傗偡偄丅 |
岝妛僪儔僀僽丂DVD傗CD側偳偺撉傒彂偒傪峴偆僪儔僀僽丅僜僼僩偺僀儞僗僩乕儖傗DVD偺帇挳側偳偵巊偆丅DVD丒CD偺撉崬丒彂崬偑峴偊傞DVD僗乕僷乕儅儖僠僪儔僀僽偱傕3000墌掱搙偱峸擖偱偒傞丅
| CD-ROM僪儔僀僽 | CD偺撉崬偺傒偑峴偊傞丅 |
| CD-R/RW僪儔僀僽 | CD偺撉傒彂偒偑偱偒傞丅 |
| DVD-ROM僪儔僀僽 | CD/DVD偺撉崬偺傒偑偱偒傞丅 |
| DVD僐儞儃僪儔僀僽 | CD偼撉傒彂偒偱偒傞偑丄DVD偼撉崬偺傒偟偐偱偒側偄丅 |
| DVD僗乕僷乕儅儖僠僪儔僀僽 | CD/DVD偲傕偵撉傒彂偒壜擻丅尰嵼偺庡棳丅 |
| BD-ROM僪儔僀僽 | CD/DVD/BD偺撉崬偺傒偑壜擻丅堦晹CD/DVD偺撉傒彂偒偑偱偒傞傕偺傕懚嵼偡傞丅 |
| BD-R/RE僪儔僀僽 | CD/DVD/BD偺撉傒彂偒偑壜擻丅15000墌偔傜偄偐傜攦偊傞丅 |
僇乕僪儕乕僟乕丂埲慜偼3.5僀儞僠儀僀偵偮偗傞偺偼丄FDD偩偭偨偑尰嵼偱偼僇乕僪儕乕僟乕偑庡棳丅僨僕僇儊偺幨恀傪娙扨偵庢傝崬傔傞丅
丂
GPU丂昤夋傪扴摉偟偰僨傿僗僾儗乕偵弌椡偡傞扴摉丅儅僓乕儃乕僪撪憼偺僆儞儃乕僪僌儔僼傿僢僋偲丄愱梡偺僌儔僼傿僢僋儃乕僪偑偁傞丅僌儔僼傿僢僋儃乕僪偼儅僓乕儃乕僪偵僆儞儃乕僪僌儔僼傿僢僋偑偮偄偰偄傞応崌偵偼昁恵偲偄偆傢偗偱偼側偄偑丄摦夋偺嵞惗丒曇廤傗僎乕儉傪峴偆嵺偵偼偱偒傞偩偗偮偗偰偍偄偨傎偆偑偄偄丅4000墌掱搙偺傕偍偐傜80000墌偺傕偺傑偱偁傞丅弌椡塮憸抂巕傕拲栚偡傞傋偒揰偩丅DVI偲D-Sub15僺儞偼偨偄偰偄偺傕偺偵偼旛傢偭偰偄傞偑丄HDMI偲偄偆傕偺偑偮偄偰偄傞偐拲栚丅HDMI偼偙傟偐傜偺戝夋柺僨傿僗僾儗乕偵嵟揔丅抧僨僕傪尒傞嵺偵傕昁梫偲側傞偨傔丄偱偒傟偽HDMI搵嵹偺傕偺傪攦偭偰偍偔偲傛偄丅崅偄傕偺偱傕偮偄偰側偄傕偺偑偁傟偽丄5000墌偺傕偺偱傕偮偄偰偄傞傕偺傕偁傞偺偱拲堄丅儅僓乕儃乕僪偲傪愙懕偡傞婯奿偵偼PCI-Express
x16偑庡棳偩偑丄愄偺儅僓乕儃乕僪偩偲AGP8x偺応崌偑偁傞丅
PCI-Express16偺儅僓乕儃乕僪懁偺僗儘僢僩
揹尮儐僯僢僩丂岎棳偲捈棳傪曄姺偡傞丅曄姺偱偒傞検偼寛傔傜傟偰偄偰丄揹尮梕検偑懌傝側偄偲摦嶌偑晄埨掕偵側傞丅埨偄働乕僗偵偼丄400W掱搙偺揹尮儐僯僢僩偑偮偄偰偔傞丅揹尮偺曄姺岠棪偑傛偄揹尮偵偼丄80plus擣徹偲偄偆傕偺偑偁傝偦傟偼昳幙偑椙偄偲偄偆徹嫆偱偁傞丅
僼傽儞丂僷僜僐儞傪椻媝偡傞栶妱傪壥偨偡丅働乕僗偺慜柺傗屻柺側偳偵偮偄偰偄傞働乕僗僼傽儞傗CPU偺忋偵偮偗傞CPU僼傽儞側偳偑偁傞丅僼傽儞偼働乕僗傗CPU偵昗弨偱偮偄偰偔傞偑丄傛傝嫮椡偵椻傗偟偨偄応崌傗惷偐側僼傽儞傪巊偄偨偄応崌偵偼暿攧傝偺僼傽儞傪攦偆偙偲傪偍姪傔偡傞丅
慜柺偺USB傗揹尮儃僞儞丄HDD儔儞僾側偳偺働乕僽儖丅摉慠側偑傜偙傟傪憓偝側偄偲婲摦偱偒側偄丅儅僓乕儃乕僪偵傛偭偰庒姳攝抲偑堘偆偺偱丄徻偟偔偼儅僓乕儃乕僪偺儅僯儏傾儖傪丅庤慜偺9僺儞偺偑USB偱偁傞丅
SATA働乕僽儖丂HDD傗岝妛僪儔僀僽側偳傪愙懕偡傞丅
IDE働乕僽儖丂僕儍儞僷偺愝掕偲偄偆柺搢側偙偲傪偟側偗傟偽側傜側偄偨傔丄IDE愙懕偺HDD偼偁傑傝巊偄偨偔側偄
働乕僗丂偙偺拞偵儅僓乕儃乕僪傗HDD丄岝妛僪儔僀僽側偳偡傋偰偺僷乕僣傪廂傔傞丅儅僓乕儃乕僪偺僼傽乕儉僙僋僞偵懳墳偟偨働乕僗偑昁梫丅揹尮傕堦弿偵偮偄偨傕偺傕偁傞丅埨偄働乕僗偼攦傢側偄傎偆偑偄偄偱偡丅僷乕僣偺庢傝晅偗偑偟偵偔偐偭偨傝丄HDD傗岝妛僪儔僀僽傪擖傟傞僗儁乕僗(儀僀偲偄偄傑偡)偺偄偔偮偐偑揝斅偱傆偝偑傟偰偄偨傝丄揝斅偑偲偑偭偰偄偰夦変偟偨傝偲丅
塼徎僨傿僗僾儗僀丂僷僜僐儞偺夋柺偱偡丅墶挿偺儚僀僪塼徎偑庡棳偱偡丅尒傞傋偒億僀儞僩偼丄夋柺偺僒僀僘傕偦偆偱偡偑夝憸搙傕偱偡丅偦傟偐傜偳偺擖椡抂巕偵懳墳偟偰偄傞偺偐傗抧僨僕僠儏乕僫傪偮偗偰抧僨僕傪尒傞応崌偵偼挊嶌尃曐岇媄弍(HDCP)偵懳墳偟偰偄傞偐側偳偱偡丅堦斒揑偵埨壙側僨傿僗僾儗僀偵偼TN偲偄偆曽幃偑巊傢傟偰偍傝丄崅壙側僨傿僗僾儗僀偵偼IPS側偳偲偄偆曽幃偑巊傢傟偰偄傑偡丅傏傗偗婥枴偺塮憸傪偔偭偒傝偲塮偡偙偲偑偱偒傞挻夝憸媄弍搵嵹偺傕偺側傜丄僱僢僩摦夋傕偔偭偒傝偱偡丅18.5僀儞僠偺傕偺偱12000墌掱搙乣丄21.5僀儞僠偱1枩墌戜屻敿偐傜偱偡丅
丂
OS丂僷僜僐儞傪摦偐偡偨傔偺婎杮偲側傞僜僼僩丅Microsoft幮偺Windows偑恖婥偱偁傞丅尰嵼嵟怴偺僶乕僕儑儞偱偁傞7偵偼丄偄偔偮偐偺僄僨傿僔儑儞偲偄偆庬椶偑偁傝丄壠掚岦偗偺HomePremium丒價僕僱僗岦偗偺Professional丒偡傋偰偺婡擻偑擖偭偨Ultimate偑帺嶌僷僜僐儞偵偼擖傟傜傟傞丅OS偵傕抣抜偑偁傝丄Windows7HomePremium偱15000墌傎偳偱偁傞丅側偍丄OS偼僷僜僐儞偺僷乕僣偺偳傟偐偲堦弿偵峸擖偡傞丅
僷僜僐儞慻傒棫偰偺庤弴(揹尮偮偒働乕僗傪巊偭偰偄傞偲壖掕偟傑偡)
嘆儅僓乕儃乕僪偵CPU傪偮偗傞
儅僓乕儃乕僪偵CPU傪偮偗傑偡丅CPU僗儘僢僩偵偼傔傞偺偱偡偑丄愗寚偒偺岦偒傪偁傢偣偰偐傜偮偗傑偡丅
傑偢丄儅僓乕儃乕僪偺CPU僜働僢僩偺僺儞傪忋偘傑偡丅
愗傝寚偒偺岦偒傪崌傢偣丄儂僐儕偑擖傜側偄傛偆偵婥傪偮偗側偑傜庢傝晅偗傞
嘇CPU僋乕儔乕傪偮偗傞
CPU傪椻傗偡偨傔偺CPU僋乕儔乕傪偮偗傑偡丅戝掞偼CPU偵晅懏偟偰偄傞僼傽儞傪巊偆偙偲偵側傝傑偡丅僼傽儞偵傕揹尮偺僺儞偑昁梫偱偡丅
CPU僋乕儔乕偼CPU偲堦弿偵擖偭偰傑偡
CPU僋乕儔乕偺4嬿偺僺儞傪-僪儔僀僶乕側偳偱偟偭偐傝偲屌掕丅
嘊儊儌儕傪偮偗傞
儅僓乕儃乕僪偵儊儌儕傪偮偗傑偡丅偙偺偲偒儊儌儕偺岦偒偵婥傪晅偗偰偔偩偝偄丅愗寚偒偵偁偆傛偆偵岦偒傪崌傢偣傑偡丅儊儌儕僗儘僢僩偺抂偺晹暘偑僇僠僢偲偄偆傑偱墴偟崬傫偱偔偩偝偄丅
嘋働乕僗偵儅僓乕儃乕僪傪偼傔傞
働乕僗偵儅僓乕儃乕僪傪偹偠巭傔偟傑偡丅働乕僗偺墶懁偺僷僱儖偺偹偠傪偼偢偟丄僷僱儖傪奐偒傑偡丅偙偺偲偒偵丄働乕僗偺棤懁偵偮偄偰偄傞嬥懏偺僷僱儖傪偼偢偟偰丄儅僓乕儃乕僪偵摨崼偝傟偰偄傞僷僱儖偵岎姺偟傑偡丅偦偟偰儅僓乕儃乕僪偵壓偺幨恀偺僺儞傪偝偟傑偡丅
嘍攝慄傪偮側偖
働乕僗慜柺偺揹尮儃僞儞傗丄USB億乕僩丒僒僂儞僪側偳偺働乕僽儖傪儅僓乕儃乕僪偵偮側偓傑偡丅偙偺偲偒丄儅僓乕儃乕僪偺儅僯儏傾儖偑昁梫側偺偱梡堄偟偰偍偄偰偔偩偝偄丅偙偺嶌嬈偼側傞傋偔柧傞偄偲偙傠偱峴偭偰偔偩偝偄丅
嘐岝妛僪儔僀僽傪偮偗傞
岝妛僪儔僀僽傪働乕僗偵庢傝晅偗傑偡丅5僀儞僠儀僀偲偄偆丄働乕僗慜柺偺忋偺傎偆偺僷僱儖(儀僛儖偲偄偄傑偡)傪偼偢偟傑偡丅偦偟偰偦偙偵岝妛僪儔僀僽傪偮偗傑偡丅偦傟偐傜儅僓乕儃乕僪偲丄SATA働乕僽儖偱偮側偄偱偔偩偝偄丅偦傟偐傜揹尮傕朰傟偢偵偮側偄偱偔偩偝偄丅
嘑僴乕僪僨傿僗僋傪偮偗傞
僴乕僪僨傿僗僋偼丄俆僀儞僠儀僀偺壓偺3.5僀儞僠儀僀偵偲傝偮偗傑偡丅3.5僀儞僠儀僀偼暋悢偁傞偲巚偄傑偡偑丄偦偺側偐偱傕奜懁偺僷僱儖偑偮偄偰側偄丄1斣壓偺儀僀(僔儍僪乕儀僀偲偄偄傑偡)偵擖傟傑偡丅奜懁偺僷僱儖偑偮偄偰偄傞偲偙傠偵偼丄偁偲偐傜僇乕僪儕乕僟乕側偳傪擖傟傞偙偲偑偁傞偐傜偱偡丅
嘒僨傿僗僾儗僀丒僉乕儃乕僪丒儅僂僗傪偮側偖
嘓OS傪僀儞僗僩乕儖偡傞
OS傪僀儞僗僩乕儖偟傑偡丅僀儞僗僩乕儖偵偼彮偟帪娫偑偐偐傝傑偡丅僀儞僗僩乕儖偑廔傢偭偨傜丄擣徹(傾僋僥傿儀乕僔儑儞)偑昁梫偱偡丅傾僋僥傿儀乕僔儑儞傪嵪傑偣偰偔偩偝偄丅
婲摦偟側偄応崌偵偼
嘆僐儞僙儞僩偼巋偝偭偰傑偡偐丠
嘇揹尮働乕僽儖側偳偺憓偟朰傟偼側偄偱偡偐丠
嘊僼傽儞偑夞偭偰偄側偄応崌偵偼丄揹尮働乕僽儖側偳偺憓偟朰傟偺壜擻惈偑崅偄偱偡丅
僨傿僗僾儗僀偑塮傜側偄
嘆働乕僽儖偱僨傿僗僾儗僀偲愙懕偟偰傑偡偐丠
嘇僨傿僗僾儗僀偺僗僀僢僠丒僐儞僙儞僩偼擖偭偰偄傑偡偐丠
傒側偝傫傕帺嶌傪偟偰傒傑偟傚偆両
| 僩僢僾儁乕僕偵栠傞 |